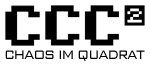G1
Weitere Optionen
Allgemein
Software
http://rapidshare.com/files/326330779/TheInternet.apk (created by Ollo)

Hacks
G1 1.6 rooten
Vorbereitung
- G1 mit Firmware 1.6 Build-Nummer: DRC92
- G1 sollte über Marekt Software downloaden können.
- MicroSD Karte nicht größer als 2GB
- bei größeren MicroSD' z.B. 8GB gibt es probleme
- MicroSD Kartenlesen
- Linux (Debian derivat / Ubuntu)
- div. files
- ich empfehle alle aktionen als root zu machen
Software auf G1 installieren
- über Market "Terminal Emulator" installieren
MicroSD formatieren und CID Auslesen
- MicroSD in G1 stecken -> Memü -> Einstellungen SD-Karten und Speicher -> SD-Karte entnehmen -> SD-Karte formatieren -> SD-Karte fromatieren -> Alles löschen
- Terminal Emulator auf G1 Starten
- CID auslesen
cd /sys/class/mmc_host/mmc1
ls
- hier muss man auf die Bezeichnung cd MicroSD Karte achten - ganz unten sollte mmc1:xxxx stehen
cd mmc1:xxx
cat cid
- dann sollte folgende ausgabe erscheinen
0353445355303247800017cb100096fe
- am besten mail mailt man sich die ausgabe per email zu um tippfehler zu verhindern
- Menü -> Email to -> daten eintragen -> Senden
Goldcard erstellen
- den CID String muss nun paarweise vertauscht werden im Orginal ist er von links nach rechts gelesen, für die erstellung der Goldcard muss er von rechts nach links paarweise umgesetzt werden.
- So wird zum Beispiel aus 0353445355303247800017cb100096fe nach der Umsetzung fe960010cb1700804732305553445303.
- Benutzer von Unix-Systemen können mit dem Einzahl $ echo 0353445355303247800017cb100096fe | sed 's/\(..\)/\1\n/g' | tac | tr -d '\n'; echo die Umsetzung automatisch machen.
- dieser String muss nun auf diese Webseite http://revskills.de/pages/goldcard.html übertragen werden
- Einfach eure Email Adresse eingeben und dann in das CID Feld euren reverse String der CID und dann nur noch auf senden drücken
- Im eueren Postfach sollte nun eine Email mit einem anhang names goldcard.img sein.
MicoSD Karte unter Linux vorbereiten
- CardReader mit MicroSD Karte anschließen
- per
dmesg |grep sd - sich den output anschauen -> suche hier nach deiner MicroSD Karte.
- in meinem fall ist die MicroSD Karte als sdb gefunden worden also -> /dev/sdb
- Goldcard erstellen
dd if=/dein/pfad/zum/goldcard.img of=/dev/sdb- folgende Ausgabe sollte erscheinen
0+1 Datensätze ein
0+1 Datensätze aus
384 Bytes (384 B) kopiert, 0,00184075 s, 209 kB/s
sync- Du hast nun eine Goldcard. Diese muss aber noch partitioniert und formatiert werden
fdisk /dev/sdb
hier muss der Format und kopervorgang her -----------------
der machte bei mir probleme
- nun solltet Ihr Version 1.0 auf dem Gerät installier haben
Recovery Image einspielen
- Android das erste mal mit Version 1.0 Booten, das dauert etwas länger.
- Unter Market -> suche nach Telnet -> Telnet Programm installieren
- zurück auf dem "Home" Screen wecheln und 2 Enter drücken, das aktiviert das "unsichtbare" commandline interface
- einfach telnetd eintippen das startet den Telnet Demon, nicht wundern wenn das auf einmal in das Adressbuch wechselt
- anschließend Telnet aus dem Menü starten und zu localhost:23 verbinden - Du solltest nun eine comandline haben
flash_image recovery /sdcard/cm-recovery.img- Telefon kannst Du nun auschalten
- MicroSD Karte entfernen
Radio Update
- die Datei ota-radio-2_22_19_26I.zip auf die MicroSD Karte kopieren
- Telefon mit der Tastenkombination home + end (power) einschalten
- auf dem Telefon erscheint ein Bootloader (schwarzer hintergrund, grüne schrift) mit verschiedenen optionen
- hier wählt nan die Option [Alt+A] Apply sdcard:chosse zip
- dann wählt man die Datei ota-radio-2_22_19_26I.zip aus
- bestätigt das Update mit der home taste
- Nach dem das Update erfolgreich installiert wurde muss man das Telefon mit der home + back neustarten
SPL Update
- lösche die Datei ota-radio-2_22_19_26I.zip wieder von deiner MicroSD Karte
- kopiere die Dateien spl-signed.zip / signed-dream_devphone_userdebug-ota-14721.zip / update-cm-4.2.8.1-signed.zip auf die MicroSD Karte
- Telefonsollte wieder in den Bootloaden Modus Booten
- hier wählt nan die Option [Alt+B] Nandroid v2.2 backup
- man bestätigt wieder mit der home taste
- nun wählt nan die Option [Alt+A] Apply sdcard:chosse zip
- dann wählt man die Datei ospl-signed.zip aus
- man bestätigt wieder mit der home taste
- Im Bootloader nun zum Punkt [Alt+X] Go to console
- hier öffnet sich nun ein schwarzes Fenster mit
Press <enter> - anschließend enter drücken und
rebootin die console eintippen - Das Android bootet nun
CyanogenMod
- Telefonsollte wieder in den Bootloaden Modus Booten Tastenkombination home + end (power)
- nun wählt nan die Option [Alt+A] Apply sdcard:chosse zip
- dann wählt man die Datei signed-dream_devphone_userdebug-ota-14721.zip aus
- man bestätigt wieder mit der home taste
- WICHTIG!! Das Telefon NICHT neu starten
- sonder im Bootloader wieder die Option [Alt+A] Apply sdcard:chosse zip auswählen
- dann die Datei update-cm-4.2.8.1-signed.zip auswählen
- mit der home taste bestätigen
- Nun sollte das CyanogenMod installiert sein und das Telefon normal booten
- Der erste Bootvorgang dauert wie üblich etwas länger
- sollte der erste Bootvorgang nach 10min nicht fertig sein
- Telefonsollte wieder in den Bootloaden Modus Booten Tastenkombination home + end (power)
- dann den Punkt [Alt+W] Wipe data/factory reset auswählen
- danach sollte das Telefon normal booten
- sollte das Telefon nicht "normal" booten - hat es bei mir geholfen auf die letzte Version von CyanogenMod per bootloader zu updaten
CyanogenMod Updaten
- per Software Update
- http://www.cyanogenmod.com/downloads/cm-updater
oder
- per Bootloader
- einfach http://wiki.cyanogenmod.com/index.php/Latest_version#Current_Stable_Version letzte Version auf SD Karte kopieren
- Telefonsollte wieder in den Bootloaden Modus Booten Tastenkombination home + end (power)
- nun wählt nan die Option [Alt+A] Apply sdcard:chosse zip
- dann wählt man die Datei update-cm-x.x.x.x-signed.zip aus
- man bestätigt wieder mit der home taste
andere Roms
- eine vielzahl anderer ROMS findet man auf dieser Homepage http://db.androidspin.com/android_build_information.asp
- das Aktuelle CyanogenMod findet man hier http://wiki.cyanogenmod.com/index.php/Latest_version
Customizing des BootLogos
Ziel: Ein eigenes Boot-Logo. Und KEIN T-Mobile mehr ;-)
Um dies zu erreichen muss man sich zu erst das Handy so anpassen, dass es komplett zu einem Dev-Phone wird.
Das heißt man muss einen anderes SPL einspielen.
Keine Haftung bla... blah... blahhh...
Hard SPL
ACHTUNG: hier kannst du dir dein Handy zerstören (hat bei 2 Personen aber schon erfolgreich geklappt)
Man muss die vorherigen Schritte schon erfolgreich durchgeführt haben, da man den angepassten Bootloader benötigt.
- http://android-roms.googlecode.com/files/splhard1_update_signed.zip auf SD-Karte des Handys herunterladen
- Handy neustarten
- Mit dem Bootloader flashen (Mit ALT+A (oder wähle "apply any zip from sd") )
- Warten ... jetzt heißt es Daumen drücken ;-)
- Mit Home + Back neustarten
- Wenn das Handy nun bootet hat es geklappt :-)
Bild erstellen
Das eigene Logo zu erstellen ist eine etwas längere Prozedur. Erstelle ein Logo mit der Bildbearbeitung deiner Wahl... diese muss aber 320x480 Pixel groß sein und einen 8-Bit-Farbraum nutzten. Das kann man mit folgenden Kommando testen
test@welt:~$ file splash.png splash.png: PNG image data, 320 x 480, 8-bit/color RGBA, non-interlaced
Nachdem dies nun sichergestellt ist, musst man das Bild in ein unkompremiertes RAW-Format konvertieren:
test@welt:~$ convert -depth 8 splash.png rgb:splash.raw test@welt:~$
Das Bootlogo wird aus dem Speicher einfach in den Grafikspeicher für das Display kopiert. Darum muss das Bild in das Format konvertiert werden, in welchem das Display angesprochen wird. Das Programm kann unter folgenden Quellen heruntergeladen werden:
- rgb2565 für Windows
- rgb2565 für Linux
- Quellen um es sich für jedes beliebiges Betriebssystem zu kompelieren
test@welt:~$ rgb2565 < ~/tmp/splash.raw > ~/tmp/splash.raw565 test@welt:~$
Um auf Nummer sicher zu gehen kann man nun die Größe der Datei überprüfen. Es müssen genau 307200 Byte sein. Wenn diese Datei eine falsche Größe hat, dann kann man sich das Handy zerschießen!
test@welt:~$ du -b splash.raw565 307200 splash.raw565 test@welt:~$ # Falls es den Paramter "-b" nicht gibt (z.B. OS-X) kann man auch ls -l nutzten test@welt:~$ ls -l splash.raw565 -rw-r--r-- 1 test test 307200 29 Dez 21:12 splash.raw565
Bild flashen
WICHTIG die Größe des Bildes muss stimmen!
Zu erst muss auf dem Rechner das Werkzeug fastboot installiert sein. Es ist einfach bei HTC für das passende Betriebssystem hier herunter zu laden Quelle bei HTC.
# Bei meinem Aufbau habe ich die fastboot-Binary in den gleichen Ordner zu den Bildern kopiert. test@welt:~$ export PATH=$PATH:$PWD test@welt:~$
Um das Handy in den Fastboot-Modus zu starten, ist die Kamerataste (oder die Zurücktaste) während des Boot-Vorgangs zu drücken. So sieht das Handy im Fastboot-Modus aus
test@welt:~$ fastboot devices
Das oben beschriebene Kommando zeigt das angesteckte Handy sammt der Seriennummer an.
test@welt:~$ fastboot flash splash1 ~/tmp/splash.raw565 sending 'splash1' (300 KB)... OKAY writing 'splash1'... OKAY test@welt:~$
Es gibt im G1 das Logo zweimal ... wenn man nicht nach ca einer Sekunde wieder das alte Logo zu bekommen will muss man das zweite auch noch überschreiben:
test@welt:~$ fastboot flash splash2 ~/tmp/splash.raw565 sending 'splash2' (300 KB)... OKAY writing 'splash2'... OKAY test@welt:~$
So, wenn ihr jetzt den SPL wieder verlasst, dann seht ihr, das neue Logo :)
Folgende drei Tasten sind für das Verlassen des SPL zu drücken:
Abnehmen (grünes Telefon) + Auflegen (Rotes Telefon) + Menü
Quellen
Tipps und Tricks
Systemeinstellungen manuell ändern
SQLite3 DB
File: /data/data/com.android.providers.settings/databases/settings.db Query: UPDATE system SET value = 0 WHERE name = "show_processes";