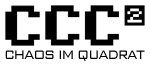CNC-Fräse: Unterschied zwischen den Versionen
Weitere Optionen
Frubi (Diskussion | Beiträge) |
Ollo (Diskussion | Beiträge) Eagle hinzugefügt |
||
| Zeile 50: | Zeile 50: | ||
* Pfad > Bitmap nachzeichnen | * Pfad > Bitmap nachzeichnen | ||
* Objekt in Pfad umwandlen | * Objekt in Pfad umwandlen | ||
=== Vorbereitung === | === Vorbereitung === | ||
| Zeile 75: | Zeile 74: | ||
* Simualtionsfenster erscheint | * Simualtionsfenster erscheint | ||
== Eagle == | |||
== Verarbeiten == | |||
=== Fräsen === | === Fräsen === | ||
* LinuxCNC-Rechner starten | * LinuxCNC-Rechner starten | ||
Version vom 11. November 2016, 22:35 Uhr
CNC-Fräse
Gemäß eines Beschlusses einer Mitgliederversammlung hat sich der C3MA einen Bausatz einer Portalfräse zugelegt. Dieser wurde mittlerweise im Club zusammengebaut und in Betrieb genommen. Hierbei haben wir uns für das Modell "Next3D" des Herstellers GoCNC entschieden.
Aufbau
Der Aufbau der Fräse erfolgte an einem Wochenende. Ein paar Impressionen vom Aufbau:
Der Aufbau ist eigentlich ohne größere Schwierigkeiten abgelaufen und so gab es am Abend (naja, in der Nacht...) dann auch das erste Erfolgserlebnis: eine Gravur in Balsaholz:
Hardware
Mechanik
Elektronik
Software
Softwareseitig kann man von einem dreistufigen Prozess ausgehen: MIt einer CAD-Software wird ein Modell des zu fräsenden Teils erstellt, mittels CAM-Software wird dann der G-Code erstellt, das heisst, dass für das mit der CAD-Software erstelle MOdell die Fräs-Schritte und -bewegungen berechnet werden. Als Ergebnis wird dann eine Datei in GCODE ausgegeben, die wiederum die Eingabedatei für die Maschinensteurung darstellt.
CAD
CAM
Maschinensteuerung
Mit der CNC-Fräse wurde eine Steuerungssoftware vom Hersteller des Bausatzes mitgliefert. Diese soll durch LinuxCNC ersetzt werden
Details sind hier zu finden.
Verwendung
Bitmap in SVG umwandeln
- Pfad > Bitmap nachzeichnen
- Objekt in Pfad umwandlen
Vorbereitung
- Windows 7 auf Calculator starten
- Vorlage in SVG wird benötigt
- Wenn noch kein SVG vorhanden, kann Inkscape genutzt werden
- Estlcam öffnen (Dauert lange)
- Datei > Hinzufügen (DPI üblicherweise 90)
- Maße über Ansicht > Raster kontrollieren
- Werkzeug konfigurieren
- Werkzeugliste öffnen
- Name frei wählbar
- Durchmesser
- F(xy) Vortriebgeschwindigkeit
- F(z) "Bohrgeschwindigkeit"
- Gewünschte Bearbeitung wählen
- Zum Beispiel Gravur
- Alle Objekte auswählen - Noch nichts einstellen
- Mit "Auswählen" alle Gravuren auswählen - Gewünschte Einstellungen machen (Frästiefe)
- Datei > CNC-Programm speichern (NGC)
- Simualtionsfenster erscheint
Eagle
Verarbeiten
Fräsen
- LinuxCNC-Rechner starten
- Mit WinSCP anmelden
- Unter /home/c3ma/linuxcnc/Projekte einen Unterordner anlegen
- NGC-Datei hochladen
- Spindel ausbauen
- Fräser einbauen dabei Arrtierung halten
- Spindel einbauen, Handfest reicht
- LinuxCNC starten (GoCNC Step 2600 auf Desktop)
- Maschine einschalten (Orangener Button)
- Werkzeug mit Pendant an die hintere, linke Ecke fahren (VORSICHT! Kein Schutz kein Überfahren der Maschinengrenzen)
- Gelben Button mit Rechtem Winkel drücken (= Maschienenendpunkt suchen)
- Werkstück einlegen (Beispiel Gravur: Holz mit doppelseitigem Klebeband festkleben)
- Mit Pendant an Werkzeug-Nullpunkt fahren (X,Y schnell möglich, Z nur langsam). Z max 100
- Werkzeug-Nullpunkt festlegen (Gelber Button oben links)
- Entsprechen den Festlegungen im EstelCam
- Z=0 Spitze Fräswerkzeug auf Oberfläche
- Z wieder hochfahren (Pendant im Uhrzeigersinn drehen)
- KONTROLLIEREN ob Spindel eingeschaltet ist
- Datei > Öffnen > NGC-Datei auswählen
- Im LinuxCNC antasten (Einstellungen egal, Werkstück-Nullpunkt = Fräsauftrag-Nullpunkt setzen)
- Gehörschutz anlegen (Mittlere Werkzeugschublade)
- Staubersauger mit Adapter anschließen und einschalten
- Fräsen starten (Play-Button)