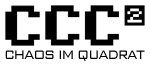Tab4rooten: Unterschied zwischen den Versionen
Weitere Optionen
Djim (Diskussion | Beiträge) Keine Bearbeitungszusammenfassung |
Djim (Diskussion | Beiträge) Keine Bearbeitungszusammenfassung |
||
| (4 dazwischenliegende Versionen desselben Benutzers werden nicht angezeigt) | |||
| Zeile 1: | Zeile 1: | ||
{{aktives Projekt|Kontakt= | {{aktives Projekt|Kontakt=djim|öffentlich=ja}} | ||
'''Samsung Galaxy Tab 4 rooten und CyanogenMod 12.1 installieren''' | '''Samsung Galaxy Tab 4 rooten und CyanogenMod 12.1 installieren''' | ||
---- | ---- | ||
| Zeile 7: | Zeile 7: | ||
Du hast ein Samsung Galaxy Tab 4 mit der Version 4.4.1 und willst es rooten bzw. eine custom Rom installieren. | Du hast ein Samsung Galaxy Tab 4 mit der Version 4.4.1 und willst es rooten bzw. eine custom Rom installieren. | ||
Dann solltest du es '''nicht''' so wie ich: Das Device rooten, Clockwork drauf machen, XPrivacy installieren und dann via Kies updaten auf die Version 5.0.2 | Dann solltest du es '''nicht''' so wie ich machen: Das Device rooten, Clockwork drauf machen, XPrivacy installieren und dann via Kies updaten auf die Version 5.0.2 | ||
'''Resulat Soft-brick!!!''' wie ich da wieder rausgekommen bin schildere ich später. | '''Resulat Soft-brick!!!''' wie ich da wieder rausgekommen bin schildere ich später. | ||
Du willst das Device erst updaten auf die version 5.0.2 und willst dann die nötigen weiteren schritte machen^^. | Du willst das Device '''erst''' updaten auf die version 5.0.2 und willst '''dann''' die nötigen weiteren schritte machen^^. | ||
| Zeile 17: | Zeile 17: | ||
Benötigt wird (bevorzugt in meinem Fall): | Benötigt wird (bevorzugt in meinem Fall): | ||
* eine MicroSD Karte | * eine MicroSD Karte | ||
* in meinem fall ein native Windows mit Odin installiert (geht auch auf Linux/Mac mit Heimdal ich habe mich aber in meinem fall für Odin entschieden da ich hier eine brauchbare Anleitung gefunden habe) | * in meinem fall ein native Windows mit Odin installiert (geht auch auf Linux/Mac mit Heimdal ich habe mich aber in meinem fall für Odin entschieden da ich hier eine brauchbare Anleitung gefunden habe) [http://download31.mediafire.com/gg4pdmszl79g/gb04uk16zjplgmh/SM-T535-4.4.2.zip Odin] | ||
* für Windows die richtigen Samsung USB Treiber | ** da es in meiner installierten VM nicht wirklich funktioniert hat den USB Port durchzuschleifen in die VM und ich sonst kein Win mehr betreib war es schwer ein natives Windows aufzutreiben | ||
* CF-Auto-Root.tar (in der | * für Windows die richtigen Samsung USB Treiber [http://androidxda.com/download-samsung-usb-drivers samsung-usb-drivers] | ||
* CF-Auto-Root.tar (ist in der Zip-File von Odin enthalten) | |||
* ClockWorkMod (ersetzt das von Haus aus mitgelieferte Recovery Boot Menu und erweitert es um nette Features am besten auch eine aktuelle Version für das Devive suchen) | * ClockWorkMod (ersetzt das von Haus aus mitgelieferte Recovery Boot Menu und erweitert es um nette Features am besten auch eine aktuelle Version für das Devive suchen) | ||
* Multi-Rom (habe ich benötigt | * Multi-Rom (habe ich benötigt um aus dem Software Brick wieder rauszukommen) | ||
** mit Multi Rom konnte ich in mein "geglücktem" update auf 5.0.2 endlich booten und könnte dann CM 12.1 installieren direkt nach dem Update hatte Kies mein bereits geflashtes RecoveryMenu (ClockWorkMod) wieder ersetzt durch das "Haus-Eigene" und bei jedem Reboot hat er die ganze Zeit in das RecoveryMenu gebootet | |||
* CyanogenMod 12.1 | |||
* XDA-Developer-Forum^^ (hier findet man alle nötigen infos diese seite will man nicht missen^^) | |||
* Viel Gedult && Muße (nie aufgeben wird alles jut) | |||
'''Rooten:''' | |||
Wie oben schon erwähnt habe ich mich für Odin(Win) entschieden das Device mit den nötigen ROM´s zu flashen. | |||
Als aller erstes muss man sein Windows dem Device entsprechen den nötigen Samsung USB Treiber gönnen ansonsten kann Odin das Device nicht finden und man kann garnix machen. [Link zu Samsung USB Treiber Liste] | |||
Ist dieser (USB Treiber) installiert musst du dein Device (nach dem du eine Datensicherung zb mit KIES durchgeführt hast) in den so genanten Download-Modus rebooten, damit es READY für Odin zum Flashen ist. | |||
In den DownLoad-Modus kommt man am besten in dem man das Device vorerst komplett ausschaltet und wenn es herrunter gefahren ist die Tasten Home Laustärke Minus und dann erst den Einschaltknopf druckt und diese Tasten Kombination solange gedrückt hält bis man im Display in gelber Schrift Warning!!!.... sieht. | |||
Nun musst du Lautstärke Plus drücken und schon bist du im Download Modus. | |||
Nachdem man das Device soweit vorbereitet zum flashen hat für Odin, kannst du nun am PC Odin starten (am besten im Admin-Modus falls es im normal Mode nicht will). | |||
Wenn Odin gestartet wurde und es einwandfrei das angeschlossene Device erkannst hat kann man auf dem PDA-Taste drücken damit man die Datei auswählen kann die man auf das Device flashen will in unserem Fall die CF-Auto-Root.tar. Ist diese ausgewählt und steht in dem Textfeld rechts neber dem PDA-Taste kann man den flashvorgang durch Drücken der Start-Taste. | |||
Nun muss man kurz warten bis der Vorgang abgeschlossen würde und das Device im Normal-Modus neugestartet wurde und einem Odin durch ein PASS! oben links in der ecke Signalisiert das alles einwandfrei geklappt hat. | |||
In der Zeit des wartens kopiert er die Datei auf das Device, Startet ein kleines Skript in dem er die nötige Dateien an die richtige stelle kopiert dannach startet das Device von selbst wieder. | |||
Nach dieser kurzen Wartezeit muss du auf deinem Device die neue App SuperSu und musst den anweisungen folgen (sie leiten dich durch eine kleine Installation und aktualisierung dieser App). Ist dies abgeschlossen wirst du noch aufgefordert dein Device neuzustarten. Wenn das Device neu gestartet hat ist dein Gerät gerootet und nun hast du dir eine solide Basis geschaft um weitere schöne Dinge wie zb ClockWorkMod bzw CyanogenMod installieren. | |||
'''ClockWorkMod Installieren:''' | |||
Es macht auf jedenfall Sinn ClockWorkMod oder vergleichbar Custom-Recovery wie TWMP zu installieren/flashen da jeder weitere Schritt den du machen willst wie zb CyanogenMod oder andere Mods bzw Tools einfacher wird. Mann kann diese Mods dann bequem über (in meinem Fall ausgewählten) ClockWorkMod aus flashen. Die jeweilige File muss dann nur am besten auf einer Externen MicroSD abgelegt werden. | |||
Wenn du den Schritt Device rooten hinbekommen hast, wird dir der Austausch des Recovery-Modus leicht fallen da es fast die selben schritte sind die du machen musstest wie die beim Device rooten. Noch mal im kurz durchlauf: Device in den Download-Modus starten, Odin auf dem PC starten, Device via USB anschliessen. | |||
Ab hier ist der einzige unterschied zum rooten das man anstatt die anstelle der CF-Auto-Root.tar die zuvor besorgte ClockWorkMod.xx.tar auf die selbe weise auswählen in dem man wieder die PDA-Taste auswählt und dann den wieder den Flashvorgang via Start-Taste in Odin starten. | |||
Wenn der Flashvorgang erfolgreich war startet das Device in den Normal-Modus und man sieht in diesem Modus eigentlich keinen Unterschied. | |||
Damit du den Unterschied siehst schalte das Device wieder aus und starte das Device mit folgender Tastenkombination wieder in dem du die Lautstärke Plus Taste die Home Taste und nun noch zusätzlich die Power-Taste so lange gedrückt hälst bis oben links im Display des Devices in Blauer Schrift zu sehen ist das er den Recovery-Modus bootet. | |||
Herzlich Glückwunsch kannst du dir sagen wenn das ClockWork-Mod BootMenu erscheint. | |||
Hier geht es im den nächsten Tagen mit diesem kleines Howto bis zur vollständigkeit weiter xD | |||
Aktuelle Version vom 4. Mai 2016, 15:56 Uhr
Samsung Galaxy Tab 4 rooten und CyanogenMod 12.1 installieren
HINWEIS: Ich übernehme keinerlei Verantwortung oder Gewährleistung für dieses Howto. Wenn ihr euer Device (Soft)bricked, seid ihr selbst daran schuld!
Ausgangsstellung:
Du hast ein Samsung Galaxy Tab 4 mit der Version 4.4.1 und willst es rooten bzw. eine custom Rom installieren. Dann solltest du es nicht so wie ich machen: Das Device rooten, Clockwork drauf machen, XPrivacy installieren und dann via Kies updaten auf die Version 5.0.2 Resulat Soft-brick!!! wie ich da wieder rausgekommen bin schildere ich später.
Du willst das Device erst updaten auf die version 5.0.2 und willst dann die nötigen weiteren schritte machen^^.
Vorbereitung:
Benötigt wird (bevorzugt in meinem Fall):
- eine MicroSD Karte
- in meinem fall ein native Windows mit Odin installiert (geht auch auf Linux/Mac mit Heimdal ich habe mich aber in meinem fall für Odin entschieden da ich hier eine brauchbare Anleitung gefunden habe) Odin
- da es in meiner installierten VM nicht wirklich funktioniert hat den USB Port durchzuschleifen in die VM und ich sonst kein Win mehr betreib war es schwer ein natives Windows aufzutreiben
- für Windows die richtigen Samsung USB Treiber samsung-usb-drivers
- CF-Auto-Root.tar (ist in der Zip-File von Odin enthalten)
- ClockWorkMod (ersetzt das von Haus aus mitgelieferte Recovery Boot Menu und erweitert es um nette Features am besten auch eine aktuelle Version für das Devive suchen)
- Multi-Rom (habe ich benötigt um aus dem Software Brick wieder rauszukommen)
- mit Multi Rom konnte ich in mein "geglücktem" update auf 5.0.2 endlich booten und könnte dann CM 12.1 installieren direkt nach dem Update hatte Kies mein bereits geflashtes RecoveryMenu (ClockWorkMod) wieder ersetzt durch das "Haus-Eigene" und bei jedem Reboot hat er die ganze Zeit in das RecoveryMenu gebootet
- CyanogenMod 12.1
- XDA-Developer-Forum^^ (hier findet man alle nötigen infos diese seite will man nicht missen^^)
- Viel Gedult && Muße (nie aufgeben wird alles jut)
Rooten:
Wie oben schon erwähnt habe ich mich für Odin(Win) entschieden das Device mit den nötigen ROM´s zu flashen. Als aller erstes muss man sein Windows dem Device entsprechen den nötigen Samsung USB Treiber gönnen ansonsten kann Odin das Device nicht finden und man kann garnix machen. [Link zu Samsung USB Treiber Liste]
Ist dieser (USB Treiber) installiert musst du dein Device (nach dem du eine Datensicherung zb mit KIES durchgeführt hast) in den so genanten Download-Modus rebooten, damit es READY für Odin zum Flashen ist.
In den DownLoad-Modus kommt man am besten in dem man das Device vorerst komplett ausschaltet und wenn es herrunter gefahren ist die Tasten Home Laustärke Minus und dann erst den Einschaltknopf druckt und diese Tasten Kombination solange gedrückt hält bis man im Display in gelber Schrift Warning!!!.... sieht. Nun musst du Lautstärke Plus drücken und schon bist du im Download Modus.
Nachdem man das Device soweit vorbereitet zum flashen hat für Odin, kannst du nun am PC Odin starten (am besten im Admin-Modus falls es im normal Mode nicht will). Wenn Odin gestartet wurde und es einwandfrei das angeschlossene Device erkannst hat kann man auf dem PDA-Taste drücken damit man die Datei auswählen kann die man auf das Device flashen will in unserem Fall die CF-Auto-Root.tar. Ist diese ausgewählt und steht in dem Textfeld rechts neber dem PDA-Taste kann man den flashvorgang durch Drücken der Start-Taste. Nun muss man kurz warten bis der Vorgang abgeschlossen würde und das Device im Normal-Modus neugestartet wurde und einem Odin durch ein PASS! oben links in der ecke Signalisiert das alles einwandfrei geklappt hat. In der Zeit des wartens kopiert er die Datei auf das Device, Startet ein kleines Skript in dem er die nötige Dateien an die richtige stelle kopiert dannach startet das Device von selbst wieder. Nach dieser kurzen Wartezeit muss du auf deinem Device die neue App SuperSu und musst den anweisungen folgen (sie leiten dich durch eine kleine Installation und aktualisierung dieser App). Ist dies abgeschlossen wirst du noch aufgefordert dein Device neuzustarten. Wenn das Device neu gestartet hat ist dein Gerät gerootet und nun hast du dir eine solide Basis geschaft um weitere schöne Dinge wie zb ClockWorkMod bzw CyanogenMod installieren.
ClockWorkMod Installieren:
Es macht auf jedenfall Sinn ClockWorkMod oder vergleichbar Custom-Recovery wie TWMP zu installieren/flashen da jeder weitere Schritt den du machen willst wie zb CyanogenMod oder andere Mods bzw Tools einfacher wird. Mann kann diese Mods dann bequem über (in meinem Fall ausgewählten) ClockWorkMod aus flashen. Die jeweilige File muss dann nur am besten auf einer Externen MicroSD abgelegt werden. Wenn du den Schritt Device rooten hinbekommen hast, wird dir der Austausch des Recovery-Modus leicht fallen da es fast die selben schritte sind die du machen musstest wie die beim Device rooten. Noch mal im kurz durchlauf: Device in den Download-Modus starten, Odin auf dem PC starten, Device via USB anschliessen. Ab hier ist der einzige unterschied zum rooten das man anstatt die anstelle der CF-Auto-Root.tar die zuvor besorgte ClockWorkMod.xx.tar auf die selbe weise auswählen in dem man wieder die PDA-Taste auswählt und dann den wieder den Flashvorgang via Start-Taste in Odin starten. Wenn der Flashvorgang erfolgreich war startet das Device in den Normal-Modus und man sieht in diesem Modus eigentlich keinen Unterschied. Damit du den Unterschied siehst schalte das Device wieder aus und starte das Device mit folgender Tastenkombination wieder in dem du die Lautstärke Plus Taste die Home Taste und nun noch zusätzlich die Power-Taste so lange gedrückt hälst bis oben links im Display des Devices in Blauer Schrift zu sehen ist das er den Recovery-Modus bootet. Herzlich Glückwunsch kannst du dir sagen wenn das ClockWork-Mod BootMenu erscheint.
Hier geht es im den nächsten Tagen mit diesem kleines Howto bis zur vollständigkeit weiter xD